Today, we are announcing the general availability of the Remote Desktop web client for Windows Server 2016 and Windows Server 2019 Preview. With a few simple PowerShell cmdlets, the client can be added to an existing Remote Desktop Services deployment, side by side with the RDWeb role. The following Remote Desktop clients support Windows Virtual Desktop: Windows Desktop; Web; macOS; iOS; Android; Microsoft Store Client; SEE: Software as a Service (SaaS): A cheat sheet (free PDF. Use Microsoft Remote Desktop for Android to connect to a remote PC or virtual apps and desktops made available by your admin. With Microsoft Remote Desktop, you can be productive no matter where.
-->You can access Windows Virtual Desktop resources on devices with Windows 10, Windows 10 IoT Enterprise, and Windows 7 using the Windows Desktop client.
Important
This does not support Window 8 or Windows 8.1.
This only supports Azure Resource Manager objects, to support objects without Azure Resource Manager, see Connect with Windows Desktop (classic) client.
This does not support the RemoteApp and Desktop Connections (RADC) client or the Remote Desktop Connection (MSTSC) client.
Install the Windows Desktop client
Download the client based on your Windows version:
During installation to determine access, select either:
- Install just for you
- Install for all users of this machine (requires admin rights)
To launch the client after installation, use the Start menu and search for Remote Desktop.
Subscribe to a Workspace
To subscribe to a Workspace, choose to either:
- Use a work or school account and have the client discover the resources available for you
- Use the specific URL of the resource
To launch the resource once subscribed, go to the Connection Center and double-click the resource.
Tip
To launch a resource from the Start menu, you can find the folder with the Workspace name or enter the resource name in the search bar.
Use a user account
- Select Subscribe from the main page.
- Sign in with your user account when prompted.
The resources grouped by workspace will appear in the Connection Center.
Note


The Windows client automatically defaults to Windows Virtual Desktop (classic).
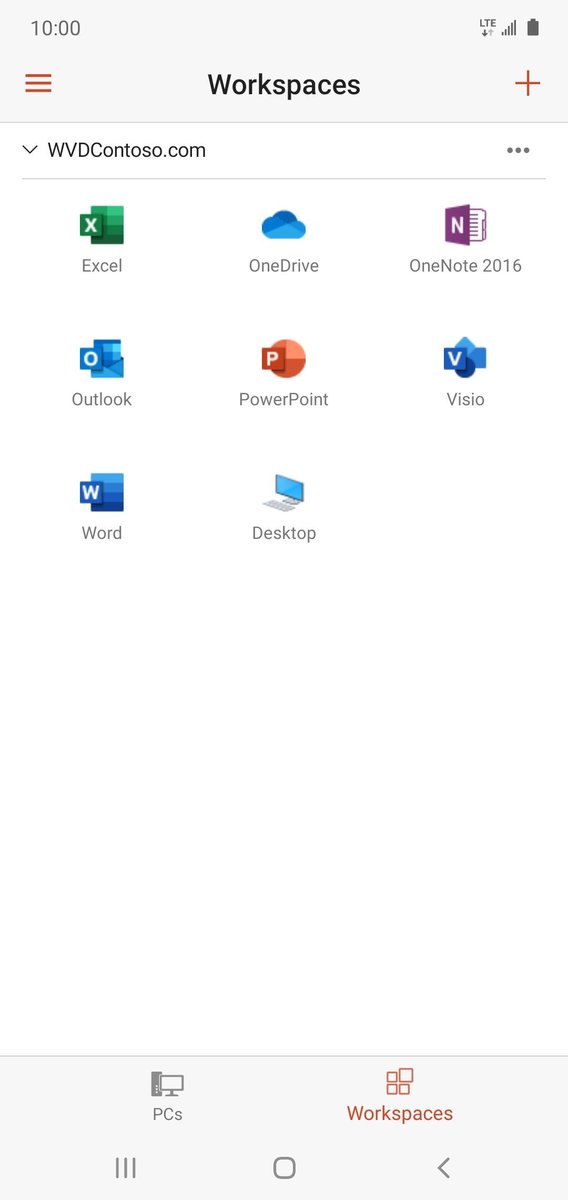
However, if the client detects additional Azure Resource Manager resources, it adds them automatically or notifies the user that they're available.
Use a specific URL
Select Subscribe with URL from the main page.
Enter either the Workspace URL or an email address:
- For Workspace URL, use the URL provided by your admin.
Available Resources URL Windows Virtual Desktop (classic) https://rdweb.wvd.microsoft.com/api/feeddiscovery/webfeeddiscovery.aspxWindows Virtual Desktop https://rdweb.wvd.microsoft.com/api/arm/feeddiscoveryWindows Virtual Desktop (US Gov) https://rdweb.wvd.azure.us/api/arm/feeddiscovery- For Email, use your email address.
The client will find the URL associated with your email, provided your admin has enabled email discovery.
Select Next.
Sign in with your user account when prompted.

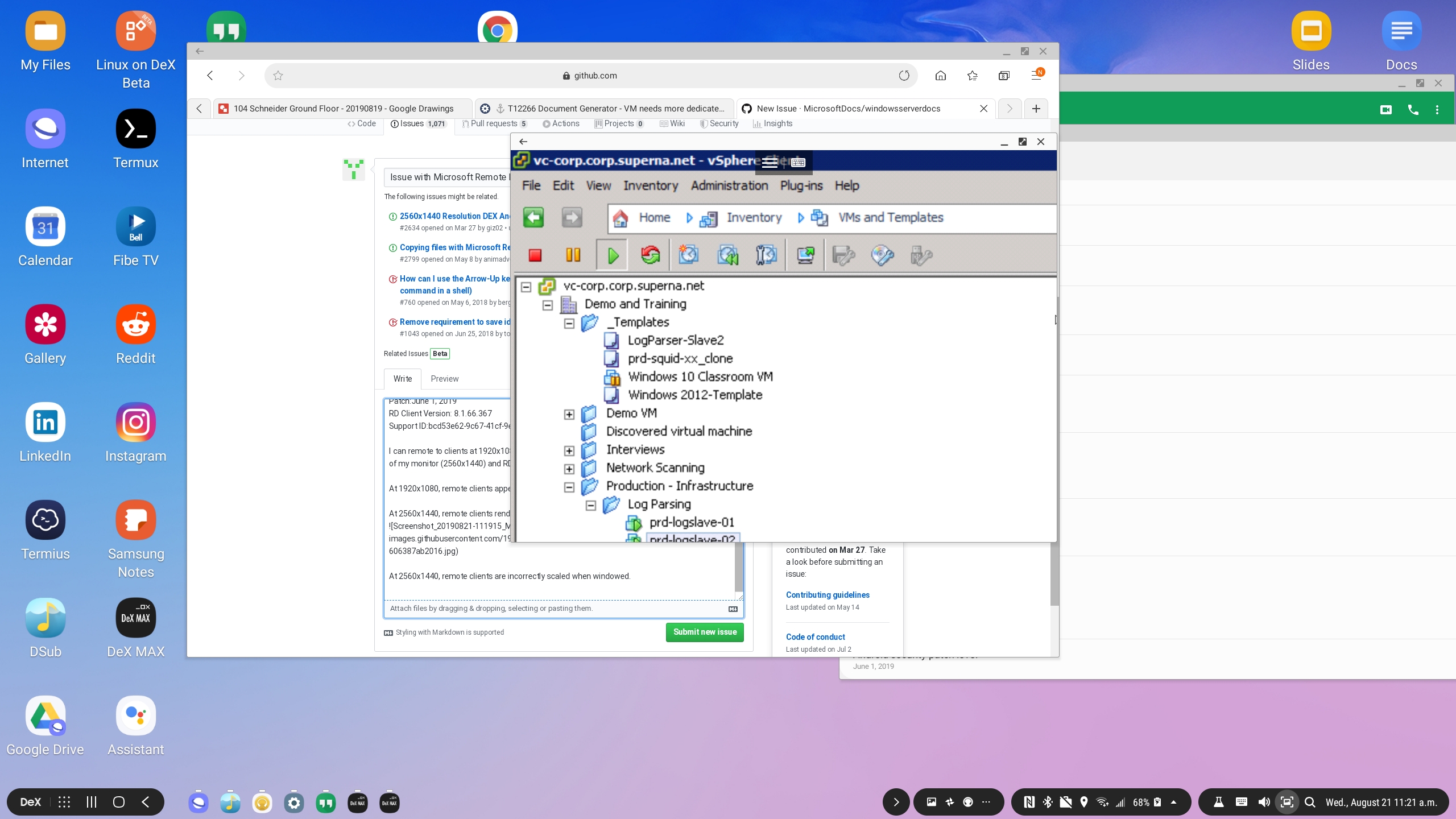
The resources grouped by workspace will appear in the Connection Center.
Next steps
To learn more about how to use the client, check out Get started with the Windows Desktop client.
If you're an admin interested in learning more about the client's features, check out Windows Desktop client for admins.
IN THIS TASK
Summary
This step-by-step article describes how to gain access to local files when you are using a Remote Desktop session to a Windows XP or Windows Server 2003 host computer. For more information about client-side drive redirection with Windows NT 4.0 Terminal Server and Windows 2000 Terminal Services, click the following article number to view the article in the Microsoft Knowledge Base:
272519 How to redirect a client drive in Terminal Services
How to install Remote Desktop Connection software on the client computer
Microsoft Remote Desktop Client
The client portion of Remote Desktop is installed during the Windows XP and Windows Server 2003 installation process. If you are using Windows 95, Windows 98, Windows Millennium Edition, Windows NT 4.0, or Windows 2000 client computers to connect to a Windows XP or Windows Server 2003 host computer, then download and install the Remote Desktop Connection Software from the following Microsoft Web site:
How to connect to a remote Windows XP-based or Windows Server 2003-based computer
To connect to the remote computer:
Click Start, point to All Programs (or Programs), point toAccessories, point to Communications, and then click Remote Desktop Connection.
Type the name of the Windows XP-based computer that has Remote Desktop enabled, and then click Connect.
Type your user name and password, and then click OK.
How to control the Remote Desktop
After you establish a Remote Desktop connection, your remote desktop is displayed in its own window. You can use the keyboard and mouse of the local host to control the remote computer.
How to gain access to local files
You can gain access to your disk drives on the local computer during a Remote Desktop session. You can redirect the local disk drives, including the hard disk drives, CD-ROM disk drives, floppy disk drives, and mapped network disk drives so that you can transfer files between the local host and the remote computer in the same way that you copy files from a network share. You can use Microsoft Windows Explorer to view the disk drives and files for each redirected disk drive. Alternatively, you can view the files for each redirected disk drive in My Computer. The drives are displayed as 'drive_letter on terminal_server_client_name' in both Windows Explorer and My Computer.
To view the disk drives and files for the redirected disk drive:
Click Start, point to All Programs (or Programs), point to
Accessories, point to Communications, and then click Remote Desktop Connection.Click Options, and then click the
Local Resources tab.Click Disk Drives, and then click
Connect.
Microsoft Remote Desktop Client Multiple Monitors
How to end the Remote Desktop session
After you are finished using the Remote Desktop connection:
Click Start in the Remote Desktop Connection window, and then click Shut Down.
Click Log Off, and then click OK.
References
For more information about Remote Desktop and how to install Remote Desktop on versions of Windows other than Windows XP, click the following article number to view the article in the Microsoft Knowledge Base:
Remote Desktop App
315328 How to use the Remote Desktop feature of Windows XP Professional
