| This wiki page is part of our AxiDraw documentation Please click here to return to the AxiDraw overview. |
Prey for Mac (64-bit) 1.9.10 (64-bit) Getting your laptop or your phone stolen sucks, but there is something you can do about it. Prey for Mac is a lightweight theft protection software that lets you keep an eye over them whether in town or abroad, and helps you recover them if ever lost or stolen. Your Inkscape extensions folder is located at: /Applications/Inkscape.app/Contents/Resources/share/inkscape/extensions/ To open this folder, select 'Go to Folder.' Go in the Finder, and paste the location of that folder. Mac (macOS Catalina 10.15). If you've updated your Mac to 10.15 Catalina, the Inkscape 1.0 beta preview version is available to run on your computer. You can download it from the.
AxiDraw is designed to work well on Mac, Windows, and Linux computers. To use it, you'll need to install certain software on your computer. Please read below for specific instructions for Mac, Windows, and Linux.
The current software version is v. 2.7.x, released November 2020, and runs under Inkscape 1.0.
- 1Mac
- 2Windows
Mac[edit]
For recent macOS, 10.11 - 10.15 Catalina, and macOS 11 Big Sur[edit]
Our primary release of the AxiDraw software is available for Inkscape 1.0, and works under macOS 10.11 through macOS 11 Big Sur, and now supportingboth Intel and Apple Silicon architectures.
- 1. Download and run the AxiDraw installer.
- 2. Download and install Inkscape 1.0 for Mac
- 3. (Recommended): Delete the AxiDraw installer. (It may, erroneously, show up in your notifications center if you do not.)
Legacy install for older macOS 10.7 - 10.10[edit]
A previous release of our AxiDraw software is based on Inkscape 0.92, and works under macOS 10.7-10.10.
- 1. Download and open the AxiDraw Mac bundle DMG
- 2. Run the XQuartz installer included in that DMG (disk image) file.
- 3. Drag the included copy of Inkscape to your 'Applications' folder.
- 4. Eject the disk image (DMG).
Troubleshooting[edit]
- If you encounter difficulty installing or using the software, please request assistance through our contact form or through our Discord chat.
- If there is any chance that a problem you encounter is specific to AxiDraw software or hardware, it is important that you do not directly seek assistance through Inkscape's support resources. You're much more likely to get your problem solved by asking people who know about AxiDraw. And, we'd like the Inkscape team to be ready to help us when we do encounter Inkscape-specific issues.
Windows[edit]
Installation[edit]
1. Download and run the AxiDraw v 2.7.0 installer for Windows: Download link (6.2 MB)- The installer is an executable, named 'AxiDraw_270r2.exe'.
 version 1.0 from the download page at Inkscape.org. (Most users will want the 64-Bit download.)
version 1.0 from the download page at Inkscape.org. (Most users will want the 64-Bit download.)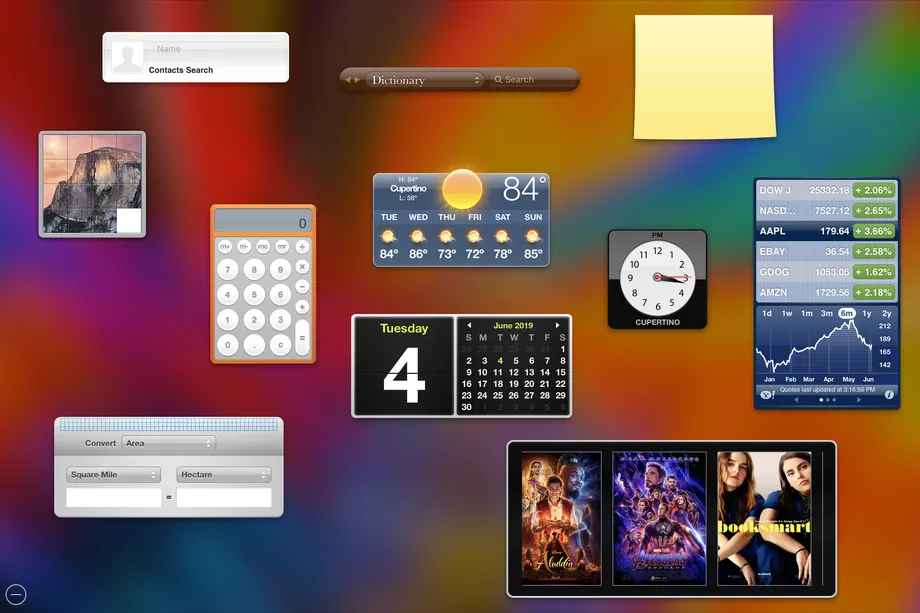
- If you need additional assistance for installing Inkscape, you may be able to find good advice at the the Inkscape wiki and/or the Inkscape Forums. Please do not use Inkscape support resources for AxiDraw-specific issues-- see note below about troubleshooting.
Alternative (Manual) install[edit]
- If you already have Inkscape 1.0 installed on your computer, you also manually install the AxiDraw extensions. For Windows 8 and older versions, please use the installer above for the first time that you install AxiDraw software, as the installer also includes a necessary USB driver. (You can use the manual method for subsequent installs and upgrades, and for Windows 10, which does not require the USB driver.)
- 1. Download the software in this ZIP archive (8 MB), and unzip it. (Your computer may unzip the archive automatically for you.)
- 2. Locate and open your Inkscape user extensions directory. You can find this location as follows:
- A. Open Inkscape 1.0
- B. From the menu, select Edit > Preferences
- C. Select System from the list on the left panel of the preferences window.
- D. On the right-hand panel is a list of directory locations. Click the 'Open' button to the right of the 'User extensions' folder location.
- 3. Copy the contents of the ZIP archive that you downloaded (32 items total; 30 files and 2 subdirectories) into your Inkscape extensions directory, overwriting any files and directories with the same names.
- 4. Launch Inkscape, or quit and re-launch it if it is open.
Troubleshooting[edit]
Your software should now be set up to work correctly.- If you encounter difficulty installing or using the software, please request assistance through our contact form or through our Discord chat.
- If there is any chance that a problem you encounter is specific to AxiDraw software or hardware, it is important that you do not directly seek assistance through Inkscape's support resources. You're much more likely to get your problem solved by asking people who know about AxiDraw. And, we'd like the Inkscape team to be ready to help us when we do encounter Inkscape-specific issues.
Linux[edit]
The AxiDraw extensions for Inkscape have been developed and tested extensively under Ubuntu. We expect them to work equally well in most Ubuntu derivatives and other distributions where Inkscape is known to work. However, we do not have the capability to test every distribution. If you are unsure if your distribution will work, try to install Inkscape, and see if it appears to launch and run correctly. (We do also have python-based command-line tools available to run the AxiDraw, even on systems where Inkscape is not supported.)
Working with Inkscape 1.0:
- Install Inkscape 1.0 on your computer. The best way to do this will vary by distribution, but in most cases you can use the software installer provided with the OS. See here for additional information. (All else being equal, we recommend the PPA type install over snap or flatpack.)
- Launch Inkscape, and select Edit > Preferences from the menu, and then select the System entry. That should list the location of your User extensions directory.
- Download and unzip the software in this ZIP archive. Copy its contents (32 items total; 30 files and 2 subdirectories) into your Inkscape User extensions directory and relaunch Inkscape. Make sure that you copy all of these files, not just some of the files, and not just a folder containing these files.
About adding your user account to the 'dialout' group:
- In modern Linux releases, it is often necessary to change your user permissions, to explicitly grant access to the USB port where the AxiDraw is located. This can be done by adding your user group to the 'dialout' user group on your system.
- Open up a terminal window
- For most distributions (including Fedora and Ubuntu), enter the command
sudo usermod -a -G dialout <myUserName><return>, replacing the <myUserName> part with the user that is running Inkscape (and without the angle brackets!).
- If you are unsure of your user name, enter the command 'whoami' <return>, and the computer will remind you.
- If you are unsure whether you are already in the 'dialout' group, enter the command
groups<return>, and the computer will list the groups that you are in.
- After changing groups, you need to log out and log back in for the change to take effect.
Inkscape Mac Catalina Download
Troubleshooting
- If your permissions are not correct (your user is not in the dialout group), you may get consistent 'Unable to connect to AxiDraw' type error messages.
- Some linux distributions use a different group name than dialout, which could possibly be one of the following: 'uucp', 'serial', 'tty', 'plugdev', or something else entirely. If dialout doesn't seem to be working, try
ls -l /dev/ttyACM*. The result will usually look something like 'crw-rw---- 1 root dialout [...]'. If something other than 'dialout' is listed there, that is the name of the group that has permission ownership of the serial ports. - If you encounter difficulty installing or using the software, please request assistance through our contact form or through our Discord chat.
Firmware Update[edit]
We encourage all AxiDraw users to update the latest firmware version, if you are not already using it. Once your AxiDraw software is up and running, you can check which version of the firmware you have by selecting the 'Config' tab of AxiDraw Control and clicking Apply.
EBB Firmware versions 2.4.6 and newer contain performance improvements and bug fixes that can prevent certain types of errors.
To update your firmware, please follow the directions here.
| This wiki page is part of the documentation for The Original Egg-Bot. Click here to return to the Egg-Bot overview. |
Eggbot is designed to work well on Mac, Windows, and Linux computers. To use it, you'll need to install certain software on your computer.Please read below for specific instructions for Mac, Windows, and Linux.
Optionally but suggested, you may also want to download the set of example files from the EggBot Releases page.
- 1Mac
- 2Windows
- 3Linux
Mac[edit]
For recent macOS, 10.11 - 10.15 Catalina, and macOS 11 Big Sur[edit]
Our primary release of the EggBot software is available for Inkscape 1.0, and works under macOS 10.11 through macOS 11 Big Sur
- 1. Download and run the AxiDraw installer, which includes the EggBot software.
- 2. Download and install Inkscape 1.0 for Mac
- 3. (Recommended): Delete the AxiDraw installer. (It may, erroneously, show up in your notifications center if you do not.)
Legacy install for older macOS 10.7 - 10.10[edit]
- 1. Download and open the EggBot Mac bundle DMG
- 2. Run the XQuartz installer included in that DMG (disk image) file.
- 3. Drag the included copy of Inkscape to your 'Applications' folder.
- 4. Eject the disk image (DMG).
Troubleshooting[edit]
- If you encounter difficulty installing the EggBot extensions for Inkscape (or with plotting, in the next stage), please request assistance through our contact form or through the EggBot forum.
- If there is a chance that a problem you encounter is specific to EggBot software or hardware, it is important that you do not directly seek assistance through Inkscape's support resources. You're much more likely to get your problem solved by asking people who know about EggBot. And, we'd like the Inkscape team to be ready to help us when we do encounter Inkscape-specific issues.
- If you are using the 'Legacy' version with Inkscape 0.92 and XQuartz, there are two additional tips to note:
- Keyboard shortcuts use control (^) instead of Cmd (⌘) as modifier key. And,
- If copy and paste are not working correctly in Inkscape, open the X11 preferences dialog, and disable the 'Update Pasteboard when CLIPBOARD changes' option.
Windows[edit]
Installation[edit]
1. Download and run the AxiDraw v 2.7.0 installer for Windows, which includes the EggBot software: Download link (6.2 MB)- The installer is an executable, named 'AxiDraw_270r2.exe'.
- If you need additional assistance for installing Inkscape, you may be able to find good advice at the the Inkscape wiki and/or the Inkscape Forums. Please do not use Inkscape support resources for EggBot-specific issues-- see note below about troubleshooting.
Alternative (Manual) install[edit]
- If you already have Inkscape 1.0 installed on your computer, you also manually install the EggBot extensions. For Windows 8 and older versions, please use the installer above for the first time that you install EggBot software, as the installer also includes a necessary USB driver. (You can use the manual method for subsequent installs and upgrades, and for Windows 10, which does not require the USB driver.)
- 1. Download the software in this ZIP archive (7 MB), and unzip it. (Your computer may unzip the archive automatically for you.)
- 2. Locate and open your Inkscape user extensions directory. You can find this location as follows:
- A. Open Inkscape 1.0
- B. From the menu, select Edit > Preferences
- C. Select System from the list on the left panel of the preferences window.
- D. On the right-hand panel is a list of directory locations. Click the 'Open' button to the right of the 'User extensions' folder location.
- 3. Copy the contents of the ZIP archive that you downloaded (32 items total; 30 files and 2 subdirectories) into your Inkscape extensions directory, overwriting any files and directories with the same names.
- 4. Launch Inkscape, or quit and re-launch it if it is open.
Troubleshooting[edit]
Your software should now be set up to work correctly.- If you encounter difficulty installing or using the software, please request assistance through our contact form or through our Discord chat.
- If there is any chance that a problem you encounter is specific to EggBot software or hardware, it is important that you do not directly seek assistance through Inkscape's support resources. You're much more likely to get your problem solved by asking people who know about EggBot. And, we'd like the Inkscape team to be ready to help us when we do encounter Inkscape-specific issues.
Linux[edit]
The EggBot extension for Inkscape has been developed and tested extensively under Ubuntu. We expect it to work equally well in most Ubuntu derivatives and other distributions where Inkscape is known to work. However, we do not have the capability to test every distribution.
Installation[edit]
- Install Inkscape 1.0 on your computer. The best way to do this will vary by distribution, but in most cases you can use the software installer provided with the OS. See here for additional information. (All else being equal, we recommend the PPA type install over snap or flatpack.)
- Launch Inkscape, and select Edit > Preferences from the menu, and then select the System entry. That should list the location of your User extensions directory.
- Download and unzip the software in this ZIP archive. Copy its contents (32 items total; 30 files and 2 subdirectories) into your Inkscape User extensions directory and relaunch Inkscape. Make sure that you copy all of these files, not just some of the files, and not just a folder containing these files.
Adding dialout access[edit]
Adding your user account to the 'dialout' group:
- In recent Linux releases, it is also necessary to change your user permissions, to explicitly grant access to the USB port where the EggBot is located. This can be done by adding your user group to the 'dialout' user group on your system.
- Open up a terminal window
- For most distributions (including Fedora and Ubuntu), enter the command 'sudo usermod -a -G dialout <myUserName>' <return>, replacing the <myUserName> part with the user that is running Inkscape (and without the quotation marks or angle brackets!).
- If you are unsure of your user name, enter the command 'whoami' <return>, and the computer will happily remind you.
- If you are unsure whether you are already in the 'dialup' group, enter the command 'groups' <return>, and the computer will list the groups that you are in.
Inkscape For Mac Catalina
- After changing groups, you need to log out and log back in for the change to take effect.
sudo usermod -a -G dialout <myUserName>'
Troubleshooting
- If your permissions are not correct (your user is not in the dialout group), you may get consistent 'Unable to find an Eggbot' type error messages.
- If the EggBot menu doesn't appear in Inkscape, verify that when you've extract the zip file, all the .py files are inside .config/inkscape/extensions/ folder (you might have extracted the entire EggBot folder, and .py files might be misplaced)
Additional linux configurations[edit]
Inkscape Download For Mac
If you use EggBot under Linux, please feel free to add your known-working linux distribution and/or configuration to this non-exhaustive list:
- Ubuntu 18.04 with Inkscape 0.92
- Ubuntu 14.04 with Inkscape 0.91
- Ubuntu 12.04 with Inkscape 0.48.2 - 0.48.4
- Fedora Core 18 with Inkscape 0.48.4
- Debian 7 Wheezy with Inkscape 0.48.3.1
- Antergos 18.3 with Inkscape 0.92.2 2405546
Firmware Update[edit]
We encourage EggBot users to update the latest firmware version. Once your EggBot software is up and running, you can check which version of the firmware you have by selecting the 'Manual' tab of EggBot Control, picking 'Check EBB Version' from the menu there, and clicking Apply.
EBB Firmware versions 2.4.6 and newer contain performance improvements and bug fixes that can prevent certain types of errors.

Inkscape
To update your firmware, please follow the directions here.
Uninstall Inkscape Mac
