A PS5 console or PS4 console is required for Remote Play.
With Remote Play, you can control your PlayStation® console remotely wherever you have a high-speed internet connection. Using the PS Remote Play app, you can control your PlayStation®5 console or PlayStation®4 console from a device in a different location. For example, you can use a computer in another room or a smartphone. when you’re out to enjoy PS5™ and PS4™ games.
With Remote Play, you can control your PlayStation® console remotely wherever you have a high-speed internet connection.
Using the [PS Remote Play] app, you can control your PlayStation®5 console or PlayStation®4 console from a device in a different location.
For example, you can use a computer in another room or a smartphone* when you’re out to enjoy PS5™ and PS4™ games.
- *
- You can’t use Remote Play on your mobile device’s cellular data network. A high-speed Wi-Fi® network is required.

- Connect a DUALSHOCK 4 wireless controller or any compatible controller via a USB port to start playing. Browse the full range Play on PC, PS5 and PS4 Stream games on PC, save your progress and continue playing on any Windows PC or PlayStation console that you sign in on.
- How to Play PS4 on Laptop via Playstation Now. Playstation Now is Sony’s new gaming subscription-based service (it’s $99.99 per year) that allows you to play the PS2, PS3, and PS4 games on laptop. You don't need to buy the console or the game itself. To use Playstation Now, your laptop needs to meet the following requirements.
The following are the different combinations of compatible devices and PlayStation consoles for using Remote Play. For instructions on downloading the app and getting started with Remote Play, go to one of the links below.
Control your PS5 console
Control your PS4 console
How To Play Your Playstation 4 On Your Laptop
- Control your PS4 console from your PS Vita system*
- Control your PS4 console from your PS TV system*
- *
- With the [PS4 Link] app, you can remotely control your PS4 console with a PlayStation®Vita system or PlayStation®TV system.
Find out more about how to set up and use Remote Play on your systems in the PS Vita User’s Guide or the PS TV User’s Guide.
Depending on the content or how it’s used, Remote Play may not be available. For details, see “Restrictions”.
[PS Remote Play] Update Information
Windows PC version 4.1:
Stability during use of some features has been improved.
Mac version 4.1:
Stability during use of some features has been improved.
Mobile version:
Visit Google Play™ or the App Store for update information.
Restrictions
- Some games do not support Remote Play.
Games that require peripherals such as PlayStation®VR or PlayStation®Camera aren’t compatible with Remote Play. You can’t use Remote Play on your PS5 console or PS4 console in the following situations:
- When you’re using Share Screen or Share Play, or broadcasting your gameplay
- When users are using Remote Play, Share Play, or Share Screen, or broadcasting their gameplay
- When you’re playing a Blu-ray Disc™ or DVD
- When you’re using PS VR in VR mode
The following restrictions apply when using Remote Play:
- You can’t use Share Screen or Share Play, or broadcast your gameplay.
- You can’t play a Blu-ray Disc™ or DVD.
- You can’t play music with Spotify®.
- Some or all video content might not be displayed on your device depending on the game or video service.
- For details on audio input and output during Remote Play, visit our support website.
- This site is subject to change without notice.
- Screen images are composite images. Illustrations and screen images may vary from the actual product.
- Information about system functionality and images published on this site may vary depending on the PS5 or PS4 system software version or the version of the application installed on your computer or mobile device that’s in use.
- “”, “PlayStation”, “PS5”, “PS4” and “DUALSHOCK” are registered trademarks or trademarks of Sony Interactive Entertainment Inc.
- “SONY” is a registered trademark or trademark of Sony Group Corporation.
- App Store, iPad, iPhone, Mac and macOS are trademarks of Apple Inc. registered in the U.S. and other countries.
- The Bluetooth® word mark and logos are registered trademarks owned by Bluetooth SIG, Inc. and any use of such marks by Sony Interactive Entertainment Inc. is under license. Other trademarks and trade names are those of their respective owners.
- “Blu-ray Disc™” and “Blu-ray™” are trademarks of the Blu-ray Disc Association.
- Google Play and Android are trademarks of Google LLC.
- Intel and Intel Core are trademarks of Intel Corporation or its subsidiaries in the U.S. and/or other countries.
- Spotify is a registered trademark of Spotify Ltd.
- Wi-Fi® is a registered trademark of Wi-Fi Alliance®.
- Other system and product names are generally trademarks or registered trademarks of their respective owners.
ASTRO’s PLAYROOM: ©2020 Sony Interactive Entertainment Inc.
Horizon Zero Dawn: ©2017 Sony Interactive Entertainment Europe. Developed by Guerrilla.
Summary :
Some people ask online how to play PS4 on laptop or use laptop as a display for PS4. If you are also interested in this problem, you should read this post, in which MiniTool offers you 3 ways to do that.
Quick Navigation :

How to Play PS4 on Laptop via Remote Play
Remote Play is Sony’s brand new feature, which allows you to play PlayStation 4 on compatible devices. With it, you can play PS4 on your laptop. But you should make sure first that your devices meet the following requirements:
- The PS4 system software version should be 7.00 or later.
- The laptop should use either Windows 8.1 or Windows 10 operating system.
- The laptop should use Intel Core i5-560M 2.67 GHz / Intel Core i5-2450M 2.50 GHz or faster CPU, 2 GB or more of RAM, and 1024 × 768 or higher display resolution.
- The laptop should also have 100 MB or more of available storage, a sound card, and a USB port.
If your devices meet the above requirements, you can then following the steps below to install Remote Play: Cisco meeting app mac download.
Step 1: Download the Sony Remote Play from the official website of Sony. Please note that Remote Play offers two options: Mac and Windows PC. You should select the appropriate operating system for your computer.
Step 2: Run the downloaded installation file and this will open a new dialog box. The box shows the instructions to install and set up correctly. In the dialog box, check the appropriate options to download the additional features.
Step 3: After Remote Play is installed, please configure the PS4 console.
- Turn on your PlayStation 4 console.
- Navigate to the Settings and click the Remote Play Connection Settings.
- Select the Enable Remote Play This will enable PlayStation 4 to interact with the Remote Play software that you just installed on your PC.
- Go back to Account Management from PS4’s Settings and then set the PS4 console as your primary system by clicking on the Activate as Your Primary PS4 and then clicking activate.
Play Your Playstation 4 On Laptop
After you configure the PS4 console, you can play PS4 on laptop.
Do you like playing video games on PS4? Do you know how to remote play PS4 on PC? In this post, you can get a step-by-step guide.

How to Play PS4 on Laptop via a Video Capture Card
As we all know, the reason why we can't play PS4 on laptop is that the laptop don't have a video input port. Laptop has a video output port so that you can cast the laptop screen into TV, but it doesn't have a video input port to accept video content from other devices.
In this case, you can utilize a video capture card that can convert an analog video signal produced by a device like video camera, DVD player, or television tuner to digital video that can be recognized by the computer and send it to local storage or to external circuitry. In this way, you can use laptop as a display for PS4.
To play PS4 on laptop via a video capture card, you need the following tools: a laptop, a video capture card, Internet, a HDMI cable, and file sharing enabled. Once these things are prepared, you can follow the steps below to configure it:
Step 1: Go to the PS4 Settings menu and navigate to the Networks Settings. Then, go to Internet Connection Settings, find your internet router and connect it.
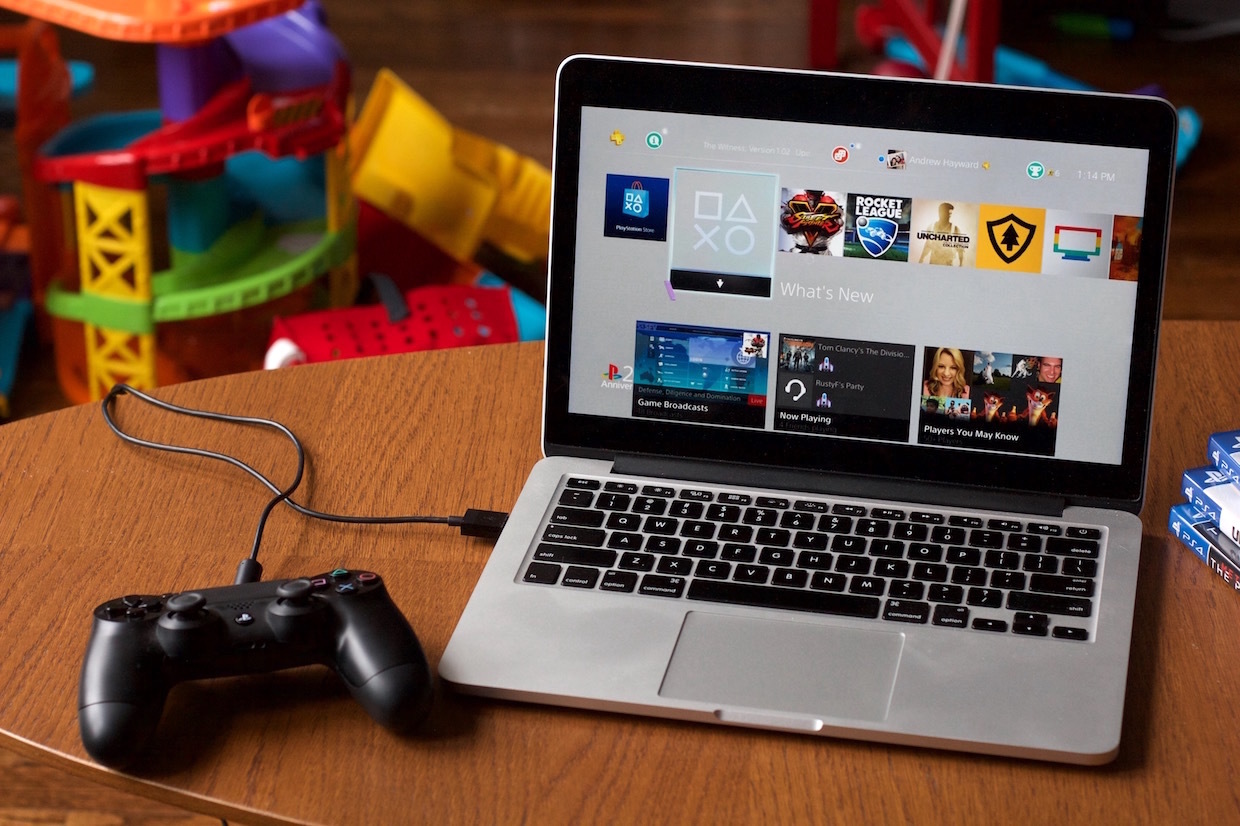
Can You Play Your Playstation 4 On Your Laptop

Step 2: Connect your video capture card to the laptop through the USB port. Please note you should install the software and drivers that come along the card to make it function properly.
Step 3: Connect the video capture card with the PS4 in form of S-video via a connection cable. Please note you should connect the HDMI IN on the capture card and the HDMI OUT on the PS4.
Step 4: Open the software of video capture on the laptop and power up your PS4. The software will then search for the PS4 and display the PS4 screen on the laptop screen.
Play Your Playstation 4 On Laptop
This article aims to help users select an external hard drive for PS4 and format it to increase its storage when they find insufficient storage space on PS4.
Play Your Playstation 4 On Laptop علي شاشة
How to Play PS4 on Laptop via Playstation Now
Playstation Now is Sony’s new gaming subscription-based service (it’s $99.99 per year) that allows you to play the PS2, PS3, and PS4 games on laptop. You don't need to buy the console or the game itself.
Hook Playstation 4 To Laptop
To use Playstation Now, your laptop needs to meet the following requirements:
- OS: Windows 7, 8.1 or 10
- CPU: Intel Core i3 with 3.5 GHz or AMD A10 with 3.8 GHz
- RAM: At least 2GB Memory
- Storage Space: Minimum 300 MB Storage
If you decide to use PlayStation Now, you just need to head over to Sony’s official website, download the Playstation Now, follow the wizard to install it, and launch this software and select your date of birth and region along with language, then choose the subscription method. After all is done, you can play PS4 on laptop.
This article will show you three well-known PS4 emulators that can be used on a Windows PC. If you are picking a PS4 emulator for PC, this post can help you.
