Parallels Desktop 16.5 is a free update to anyone running Parallels 16. Other than adding support for the M1 Macs and ARM Windows it addresses some stability and security issues. Parallels solutions enable seamless delivery of virtual desktops and applications to any device, running Windows on a Mac, Mac management with Microsoft SCCM, and remote access to PCs and Mac computers from any device. Parallels has offices in North America, Europe, Australia and Asia. Boot Camp is Apple's own answer to consumer demand, and as a part of macOS represents a huge advantage as it eliminates the need to download any third-party apps. Parallels Desktop, on the other hand, seeks to solve a widespread demand for running not one but multiple operating systems on a single computer in a secure and trusted environment.
Mac users who need to run Windows programs often use the macOS feature, Boot Camp.
While Boot Camp is a useful feature, it has one major downside: you must restart your Mac to boot into Windows and restart your machine again to boot back into macOS.
If you’re reading this, you may be interested in learning how-to run Windows, Linux, or other popular operating systems on your Mac. Over 35% of Parallels Desktop users have made the switch from Boot Camp. You can avoid rebooting your Mac with Parallels Desktop.
If you are a current Boot Camp user, you might be thinking:
Should I create a new virtual machine in Parallels Desktop and start a new Windows installation from scratch? What about all the programs I already have installed on Boot Camp? Do I have to buy another copy on Windows? It’s too much work and too expensive to just ditch Boot Camp entirely!
Read what users are saying about Boot Camp and Parallels Desktop:
(Original tweet can be found here)
To tell you the truth, I had been using Boot Camp for several years prior to my time here at Parallels. I was hesitant to move to virtualization software. But thankfully, Parallels has kept Boot Camp users in mind when creating Parallels Desktop, even as far back as 2006. Believe it or not, you can run your existing copy of Windows in the Boot Camp partition in a new Parallels Desktop virtual machine in a matter of a few simple clicks. We’ve made it sound easy but we would like to prove the benefits of using a virtual machine versus a partitioned hard drive:
Benefits of Using a Boot Camp-based VM:
- You save time.
Every second of your time matters and there are only so many hours in a day to check items off your to-do list. Rebooting your computer shouldn’t be one of them. Parallels Desktop takes less than 1-2 minutes to boot (and now in Parallels Desktop, Windows can be booted is less than 10 seconds!). Compare that to the 4-8 minutes you’d spend to restart your Mac and boot to Windows on a Boot Camp partition. You’re saving HOURS of your life every year with Parallels Desktop.
- Work in Windows and Mac simultaneously.
Life becomes simpler when you’re able to use Windows-based applications on a Mac and work with macOS and Windows OS simultaneously. You can; drag and drop, copy and paste, even utilized your Mac’s Trackpad to 3-finger Swipe between OSes. Run Windows applications side by side with Mac applications. For example: use Siri together with a Windows app, or use Cortana to launch a Mac app!
- Easy to access and update data.

The changes you make in Windows programs while working in your VM or when you start your Mac in Windows using native Boot Camp will be reflected in both places. This goes beyond Shared Folders in a virtual machine configuration but you can share hardware, networks, and additional devices between the OSes.
Are you convinced to run Windows on your Mac to avoid rebooting? We’d love to help you get started by teaching you how to set up a Boot Camp-based VM:
There are two ways to use a Boot Camp VM. One, you can run Boot Camp directly in Parallels Desktop as a VM; or two, you can import Windows and your data from Boot Camp into Parallels Desktop.
We will go over the methods more in detail:
How to set Parallels Desktop to run Windows from the Boot Camp partition:
- Start Parallels Desktop.
- With Parallels Desktop active, go to your Mac upper menu and select File > New.
- In the Installation Assistant, choose Use Windows from Boot Camp and click “Continue”
(Installation Assistant in Parallels Desktop)
Yes, it’s that easy. Once Microsoft Windows starts in the VM for the first time, it will automatically install Parallels Tools and you’re good to go.
How to import Windows and your data from Boot Camp into Parallels Desktop:
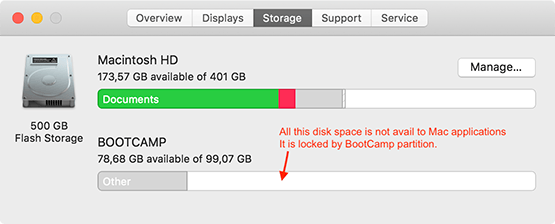
The main difference between this method and the one just discussed is that the “import” function for Boot Camp is usually desired by the user when the user wants to eventually get rid of a Boot Camp partition from their hard drive.
Don’t be mistaken—it doesn’t remove your Boot Camp partition on your hard drive automatically. Instead, it just migrates your Windows into a standalone VM (a .pvm folder on your Mac). The changes you make in the VM after import will not be reflected on the Boot Camp side—they are now separate. Once all the programs and files are on the VM, some users prefer to wipe out Boot Camp to expand the free space on their native Mac hard drive.
Here’s how to import Boot Camp into your Parallels Desktop VM:
- Set Parallels Desktop virtual machine to use Boot Camp, as described above.
- Right-click on the Parallels Desktop icon on your Mac dock and open Control Center
(Control Center for Parallels Desktop within the macOS Dock)
- Right-click on the Boot Camp-based virtual machine and select Import Boot Camp.
- Locate where you want to store Windows and your data and follow the on-screen instructions to complete the import.
- Windows and all your data are imported from Boot Camp. You can still use the original Boot Camp Windows installation, separately from Parallels Desktop.
That’s it! You’re done and can forget about rebooting your Mac! Hopefully, this post has shed a little more light on ways in which Parallels Desktop and Boot Camp can be used together for a better user experience.
If you’re looking for more details on installing Windows on your Mac using Parallels Desktop, there are several options for users and a detailed how-to can be found here.

Not convinced yet? Watch a video of the creation of a virtual machine from your copy of Windows in Boot Camp:
Want to use your Boot Camp partition in Parallels Desktop yourself? Parallels Desktop offers a 14-day free trial.
In the classic 'which is better' argument between Macs and PC's, PC advocates sometimes bring up features or characteristics of the Windows operating system as an argument for PC's being better than Macs. These individuals overlook a key feature of the Mac lineup - you can run Windows on them. While you need to purchase a copy of the Windows operating system separately from your Mac, once you do you can install it and enjoy the benefits of both operating systems. This is especially useful for individuals who want to use Macs but may rely on a few programs that are Windows-specific.
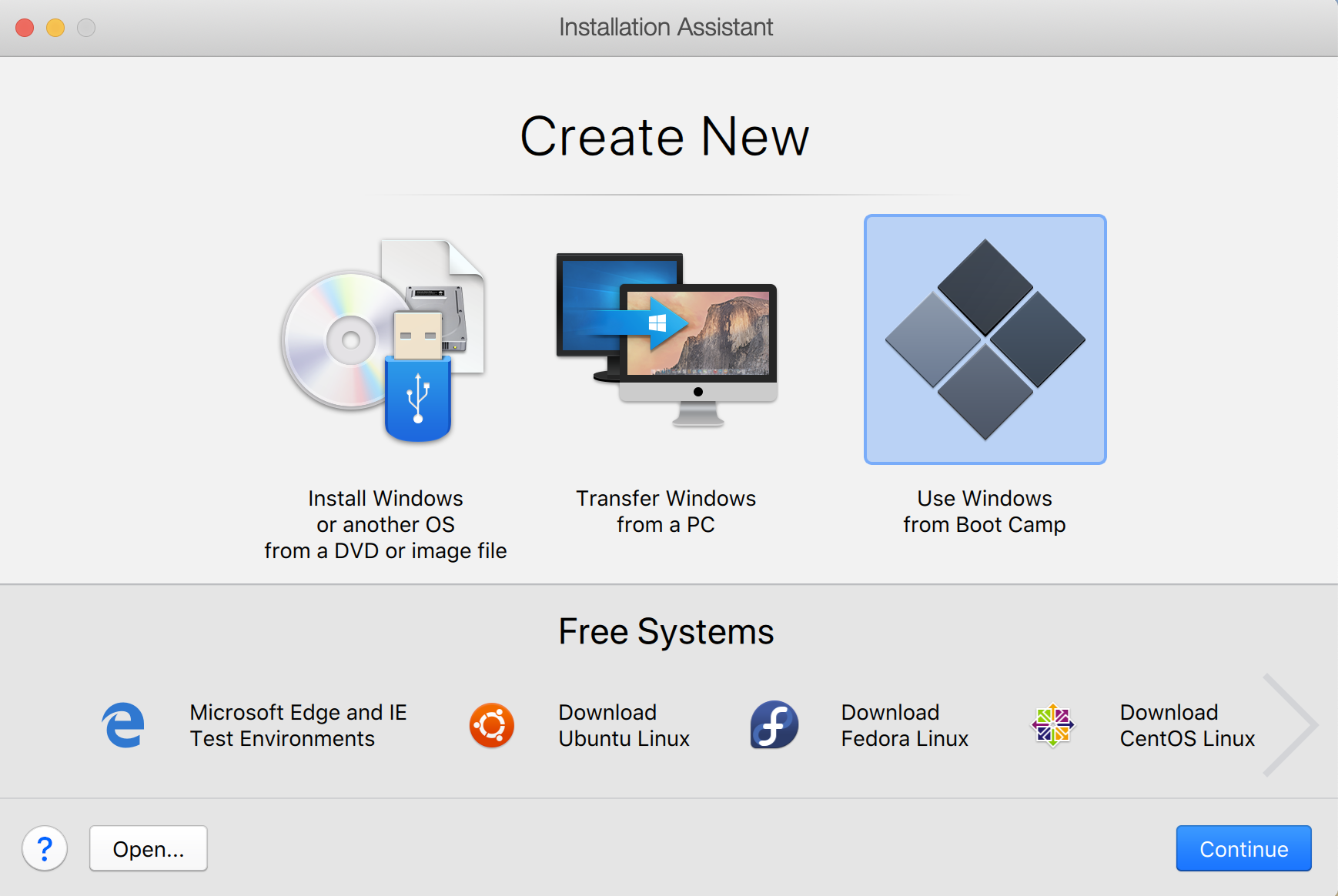
If you are looking to install Windows on your Mac, you have two options. You can either install Windows in Boot Camp, a native feature of the Mac OS X operating system, or you can use a virtualization program. These are third-party applications that run on your Mac just like any other program. They create a virtualization of another computer, allowing you to install a separate operating system. With virtualization software, it is almost like you are using two computers at the same time on one machine. There are many virtualization programs available, but Parallels Desktop for Mac is the most popular and will be the one we focus on. If you'd like to check out other virtualization options, VMware, Citrix and Red Hat are good alternatives.
Depending on your specific needs, you may want to chose Boot Camp for your Windows install or you may want to buy a virtualization program. They both have their own specific advantages and disadvantages when you compare them. However, before you make the decision to purchase Windows and install it on your Mac, you'll want to double check that your Mac is compatible with the Windows version you are planning to run. Use this handy reference from Apple to determine which versions of Windows your Mac is compatible with.
Once you have the appropriate version of Windows, you now need to decide whether you would like to install it with Boot Camp or Parallels.
How It Works
Boot Camp is built into the OS X operating system of the Macs. If you go to your Applications > Utilities folder, you will see the Boot Camp Assistant app. Boot Camp makes a separate partition on your computer's hard drive (think of it as splitting your hard drive into two separate parts) specifically for installing and running windows. Upon launching the Boot Camp Assistant app, you have the option to change how large this partition is. Once Windows is installed in Boot Camp, every time you turn on your computer, you will be asked to select the operating system you would like to run. This means to switch from OS X to Windows, you need to reboot your Mac.
Advantages
- Built into the Mac OS X operating system
- Because Boot Camp runs Windows completely isolated from OS X instead of at the same time (like with virtualization), Boot Camp is less of a strain on your Mac's memory and is easier on your Mac to keep up and running.
- The Boot Camp Assistant app guides you through the install process
- Completely free! All you have to do is buy Windows and not any additional software
- Free and easy updates
Disadvantages
- Once you partition the hard drive, you cannot adjust the partition size. Meaning if you create a 200GB partition for Windows but run out of storage, you would need to completely reset Boot Camp and repartition to the size you desire.
- Every time you wish to switch between operating systems, you need to reboot your computer
- No easy way of transferring files and data between operating systems. Either email them to yourself, use a cloud service like Dropbox or iCloud Drive, or use an external device like a USB drive or CD.
- Because you need to partition the hard drive, you are effectively decreasing the available space on the OS X side of your Mac.
Parallels And Bootcamp App
How It Works
If you decide to use Parallels Desktop, you first need to purchase both the Parallels program and your Windows operating system. The current version of Parallels Desktop is Parallels 10. It is available here for $79.99. Once you purchase, download and install Parallels, you can open the program and install your Windows operating system within it. Much like Boot Camp, you decide how much space you want to allocate toward Windows, but unlike Boot Camp, you can easily change these storage options after installation. Parallels runs like any other app on your Mac. When it is up and running, you see an entire Windows desktop within a window on your Mac (you can obviously full screen the program as well). This makes switching back and forth between systems incredibly easy.
Advantages
Parallels And Bootcamp Download
- More functional than Boot Camp in the sense that you can run both operating systems at one time
- Easy file integration between systems. You can even link desktops between your Parallels program and OS X so that any documents created in one system are automatically copied and saved to the other system.
- Coherence Mode. This feature of Parallels blends the Windows and OS X environments together, giving you a common interface for both applications. This means that instead of having a whole Windows Desktop open within OS X, you can open Windows apps in Coherence Mode, and they look just as if you opened a Mac program.
- No need to create a separate partition on your hard drive for Windows that cannot be easily changed as with Boot Camp.
Disadvantages
- Compared to Boot Camp, Parallels is a greater strain on your Mac's memory and processing power since both operating systems are running at the same time. I would say that if you want to smoothly run either Windows 7, 8 or 10 on your Mac in Parallels, you should at least have 4GB of RAM on your Mac and if you like using many apps at the same time, I'd recommend having at least 8GB.
- Parallels is a more expensive option than Boot Camp since you have to buy the Parallels software.
- Updates are not as easy and affordable as Boot Camp. There is a new version of Parallels released in tandem with OS X updates every year and it usually costs $49.99 to upgrade. If you update the OS X version on your Mac, you will need the new Parallels version in order to be compatible. You do not need to reinstall Windows each time you update Parallels, however.
- Some people may find that the Parallels route has a steeper learning curve than Boot Camp as Parallels is a completely separate application with far more preferences and settings to learn (or be confused by), whereas Boot Camp is a more straightforward setup.
Compare Parallels And Bootcamp
If you have an older computer with less than 4GB of RAM, you probably want to go with Boot Camp as you will notice decreased performance running Parallels. If you're someone who wants to keep their Windows and OS X experiences entirely separate, Boot Camp is also the best option for you. Those looking to install Windows on their Mac as affordably as possible will also want to go the Boot Camp route. If you want to run Windows and Mac apps together at the same time and be able to quickly switch back and forth between operating systems, you definitely want to go with Parallels or another virtualization software (they all do virtually the same thing, no pun intended). My personal recommendation is that if you have a computer with enough RAM and a processor to handle it, go with Parallels. I find it easier to use and the ability to run Windows apps in Coherence Mode is awesome - giving you the best of both operating system worlds.
Thanks for reading! If you have any questions about Boot Camp, Parallels, virtualization or anything else, leave us a comment below or hit us up on our web chat! If you need help installing Windows on your Mac, our Apple Technicians are able to help you out. We charge $95 for the install and can also help you with purchasing and downloading Parallels and the Windows operating system!
