
Sign-in with your Faculty/Staff or Student Email Address and Your MIDAS Password. If you have have forgotten your password or it has expired, please log into https. One place for everything in your life. Easily store and share photos, videos, documents, and more - anywhere, on any device, free. This web site tests your network connectivity to Microsoft 365 and shares a test report with your administrator. If you're the Microsoft 365 admin of an Office for business plan, users in your organization can only install Office using the steps in this topic as long as your plan includes the desktop version of Office, and you've assigned the user a license and given them permission to install Office (Manage software download settings in Microsoft 365). Office 365 Home; Getting Started; When Do We Get Our New Email Accounts? Email Safety Guide; Help and Support. Troubleshooting; Office 365 Video Tutorials; Office 365 Support Documents; IT HelpDesk; ITD Home.
Increase your productivity by using Microsoft 365 with your Surface Headphones 2. Here are a few of the things you can do in Microsoft Office apps.
Notes:
You’ll need to have a Microsoft 365 subscription (sold separately) or Microsoft Office Home & Business 2019 (sold separately).
App store mac download location. To use Surface Headphones with Office apps, they’ll need to be paired over Bluetooth LE.
Dictate documents and email in Microsoft Office
Don’t type, talk instead. Find a quiet space and dictate in many Office apps—including Microsoft Word and Microsoft Outlook (to name a few). As you talk, text appears on your screen.
To get started, make sure your Surface Headphones are connected to your PC, and then select Dictate in the Office app you’re in. For more info about dictating in Office, including things you can say, see Dictate your documents in Word.
Use your headphones for captions and subtitles during a PowerPoint presentation
Use Surface Headphones 2 and PowerPoint together to have captions appear on-screen as you talk during your presentation. If you want, you can have the captions translated in real-time, so they appear in a different language. For more info about captions and subtitles in PowerPoint, see Present with real-time, automatic captions or subtitles in PowerPoint.
In PowerPoint, open your presentation.
Select Slide Show > From Beginning.
Select More slide show options (…), then select Subtitle Settings > More Settings.
In Captions & Subtitles, for the Microphone, choose Headset (Surface Headphones Hands-Free AG Audio).
Play your emails in Outlook mobile (iOS only)
On your iPhone, use Microsoft Outlook mobile and Surface Headphones to manage your email on the go. Use them together to play your email messages, go through messages, reply to them, delete them, and more.
To use Play My Emails and Surface Headphones
Connect your Surface Headphones to your iPhone over Bluetooth. For more info, see Set up Surface Headphones.
On your iPhone, open Outlook.
Swipe from the left side of the screen, then select Settings.
Tap Play My Emails, then select the email account you want to use. Follow any other instructions to finish setting it up.
After it's set up, select the Play My Emails notification that appears at the bottom of the screen. Use any of the following touch gestures on your Surface Headphones:

To | Do this |
Play or pause your messages | Tap the touch area on either ear. |
Go to the next message | Double tap the touch area on either ear. |
Go to the previous message | Triple tap the touch area on either ear. |
Adjust the volume when email is read aloud | Turn the dial on the right forward to increase the volume. Turn the dial backward to decrease the volume. |
Related topics
 -->
-->
This article applies to both Microsoft 365 Enterprise and Office 365 Enterprise.
When a Microsoft 365 account is assigned a license from a licensing plan, Microsoft 365 services are made available to the user from that license. However, you can control the Microsoft 365 services that the user can access. For example, even though the license allows access to the SharePoint Online service, you can disable access to it. You can use PowerShell to disable access to any number of services for a specific licensing plan for:
- An individual account.
- A group of accounts.
- All accounts in your organization.
Note
There are Microsoft 365 service dependencies that can prevent you from disabling a specified service when other services depend on it.
Use the Microsoft Azure Active Directory Module for Windows PowerShell
First, connect to your Microsoft 365 tenant.
Next, use this command to view your available licensing plans, also known as AccountSkuIds:
Note
PowerShell Core does not support the Microsoft Azure Active Directory Module for Windows PowerShell module and cmdlets with Msol in their name. To continue using these cmdlets, you must run them from Windows PowerShell.
For more information, see View licenses and services with PowerShell.
To see the before and after results of the procedures in this topic, see View account license and service details with PowerShell.
A PowerShell script is available that automates the procedures described in this topic. Specifically, the script lets you view and disable services in your Microsoft 365 organization, including Sway. For more information, see Disable access to Sway with PowerShell.
Disable specific Microsoft 365 services for specific users for a specific licensing plan
To disable a specific set of Microsoft 365 services for users for a specific licensing plan, perform the following steps:
Step 1: Identify the undesirable services in the licensing plan by using the following syntax:
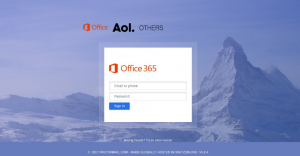
The following example creates a LicenseOptions object that disables the Office and SharePoint Online services in the licensing plan named litwareinc:ENTERPRISEPACK (Office 365 Enterprise E3).
Step 2: Use the LicenseOptions object from Step 1 on one or more users.
To create a new account that has the services disabled, use the following syntax:
The following example creates a new account for Allie Bellew that assigns the license and disables the services described in Step 1.
For more information about creating user accounts in PowerShell for Microsoft 365, see Create user accounts with PowerShell.
To disable the services for an existing licensed user, use the following syntax:
This example disables the services for the user BelindaN@litwareinc.com.
To disable the services described in Step 1 for all existing licensed users, specify the name of your Microsoft 365 plan from the display of the Get-MsolAccountSku cmdlet (such as litwareinc:ENTERPRISEPACK), and then run the following commands:
If you use the Get-MsolUser cmdlet without using the All parameter, only the first 500 user accounts are returned.
Office 365 Login Screen
To disable the services for a group of existing users, use either of the following methods to identify the users:
Method 1. Filter the accounts based on an existing account attribute
To do this, use the following syntax:
The following example disables the services for users in the Sales department in the United States. Data rescue mac download.
Method 2: Use a list of specific accounts
To do this, perform the following steps:
Create a text file that contains one account on each line like this:
In this example, the text file is C:My DocumentsAccounts.txt.
Run the following command:
If you want to disable access to services for multiple licensing plans, repeat the above instructions for each licensing plan, ensuring that:
- The user accounts have been assigned the licensing plan.
- The services to disable are available in the licensing plan.
To disable Microsoft 365 services for users while you are assigning them to a licensing plan, see Disable access to services while assigning user licenses.
Assign all services in a licensing plan to a user account
For user accounts that have had services disabled, you can enable all services for a specific licensing plan with these commands:
Office 365 Login Microsoft Office
Related topic
