- Have numerous songs stored on iPhone and looking for a way to transfer those tracks from iPhone to computer? This post offers straightforward ways to get that done so you can back up iPhone music.
- Mar 26, 2021 How to share your Apple Music library on Mac, iOS, and more By Alex Blake March 26, 2021 Over time, it’s not uncommon to build up a large library of music and media on your Mac.
Here's what you need
- Update your iPhone or iPod touch to the latest version of iOS, iPad to the latest version of iPadOS, or Mac to the latest version of macOS. On a PC, make sure that you have the latest version of iTunes for Windows.
- Subscribe to Apple Music or iTunes Match.
- Sign in to all of your devices with the same Apple ID that you use with Apple Music or iTunes Match.
- Connect your devices to the Internet over a Wi-Fi or cellular network. On a Mac or PC, you can also connect to the Internet using Ethernet.
Apple Music availability varies by country and region. Learn what's available in your country or region.
In the Music app on your Mac, choose Music Preferences, click General, then select the Sync Library checkbox. To turn on your music library on another device, do any of the following. GarageBand is a fully equipped music creation studio right inside your Mac — with a complete sound library that includes instruments, presets for guitar and voice, and an incredible selection of session drummers and percussionists.
Turn on Sync Library
With the latest version of iOS, iPadOS, and macOS, Sync Library is turned on by default. If you turned off Sync Library, you can turn it back on. Just follow the steps below for your device.
On your iPhone, iPad, or iPod touch
- Go to Settings > Music.
- Turn on Sync Library. If you don't subscribe to Apple Music or iTunes Match, you won’t see an option to turn on Sync Library.
If Sync Library is updating or turned off, you'll see a message at the top of the Library tab in the Apple Music app.
On your Mac
- Open the Apple Music app.
- From the menu bar at the top of your screen, choose Music > Preferences.
- Go to the General tab and select Sync Library to turn it on. If you don't subscribe to Apple Music or iTunes Match, you won’t see an option to turn on Sync Library.
- Click OK.
If you have a large music library, it might take some time to upload and sync your music library across all of your devices.
On your PC with iTunes for Windows
In iTunes for Windows, iCloud Music Library isn't turned on by default. To turn on iCloud Music Library:
- Open iTunes.
- From the menu bar at the top of your screen, choose Edit > Preferences.
- Go to the General tab and select iCloud Music Library to turn it on. If you don't subscribe to Apple Music or iTunes Match, you won’t see an option to turn on iCloud Music Library.
- Click OK.
If you have a large music library, it might take some time to upload and sync your music library across all of your devices.
On other devices
If you subscribe to Apple Music, you can also access your music library — without having to turn on Sync Library — on other devices that support the Apple Music app and on music.apple.com. Download macos installer on windows.
If you don't subscribe to Apple Music
- If you only want to sync your existing music library across all of your devices, and not any music from the Apple Music catalog, you can subscribe to iTunes Match on your computer. iTunes Match lets you access your music library on any Apple device or a PC with iTunes for Windows.
- If you buy music from the iTunes Store, you can redownload your past music purchases on your Apple device or a PC with iTunes for Windows.
- You can also manually sync music from your computer to your iPhone, iPad, or iPod touch.
Need help?
Apple Music Won't Work On My Mac
- If you sign out of your Apple ID or cancel your Apple Music or iTunes Match subscription, you won’t be able to access and sync your music library on all of your devices. The original song files will remain on the device that they were uploaded from.
- Apple Music isn't a back up service. Make sure to back up your iPhone, iPad, iPod touch, Mac, or PC, so that you have a copy of your music and other information in case your device is ever replaced, lost, or damaged.
- You can have up to 100,000 songs in your music library. Songs that you buy from the iTunes Store don't count against this limit.
- If a song is grayed out, incorrect music plays, or you can’t access your music library, learn what to do.
Learn more
- Learn how to join Apple Music.
- Learn about the icons that you might see next to songs when you turn on Sync Library.
- If Sync Library is turned on, a song that you delete from one device is deleted everywhere.
- Learn what to do if songs in your music library are grayed out.
Use the Find My app
Find My combines Find My iPhone and Find My Friends into one app in iOS 13 or later.
Set it up
Set up Find My on your iPhone, iPad, iPod touch, or Mac. You can use it to find your AirPods or Apple Watch, too.
Get started with the appShare locations
Easily locate friends and family members. Share your location with others, and let them share back.
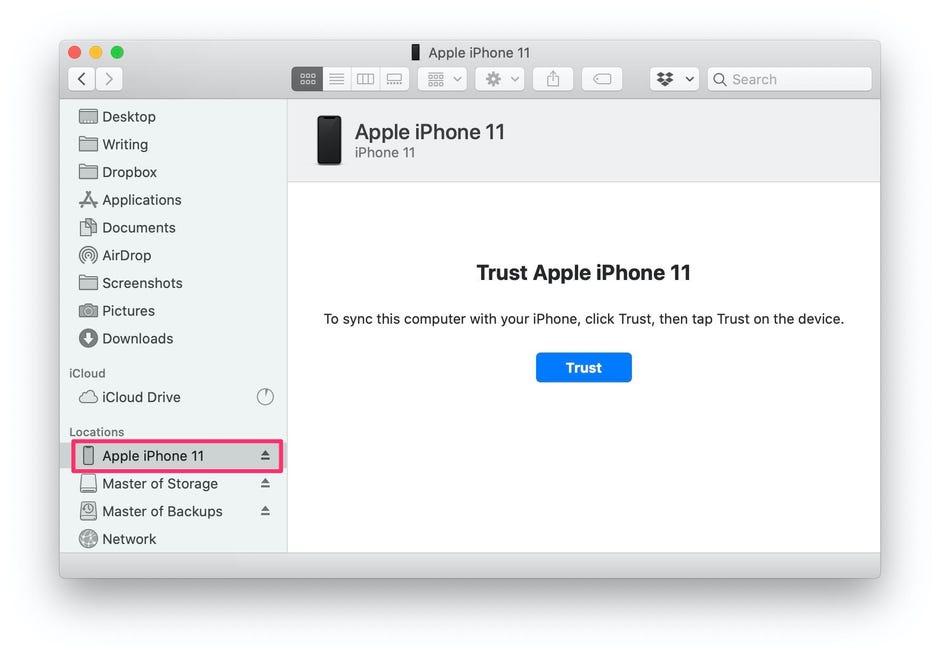 Find your friends
Find your friends
Find devices
With Find My [device] and Location Services turned on, you can locate a lost or missing device.
How To Cancel Apple Music On My Mac
Locate your deviceHow to use Find My
Use the Find My app to help locate lost devices and share your location with friends.
Watch the video on YouTubeUse Find My on iCloud.com
Turn on Activation Lock
Find My includes Activation Lock, a feature that prevents anyone else from using your iPhone, iPad, iPod touch, Apple Watch, or Mac if it's ever lost or stolen.
Still can't find your device?
If you think your iPhone, iPad, iPod touch, Mac, Apple Watch, or AirPods is lost or stolen, these steps might help you find it and protect your data.
